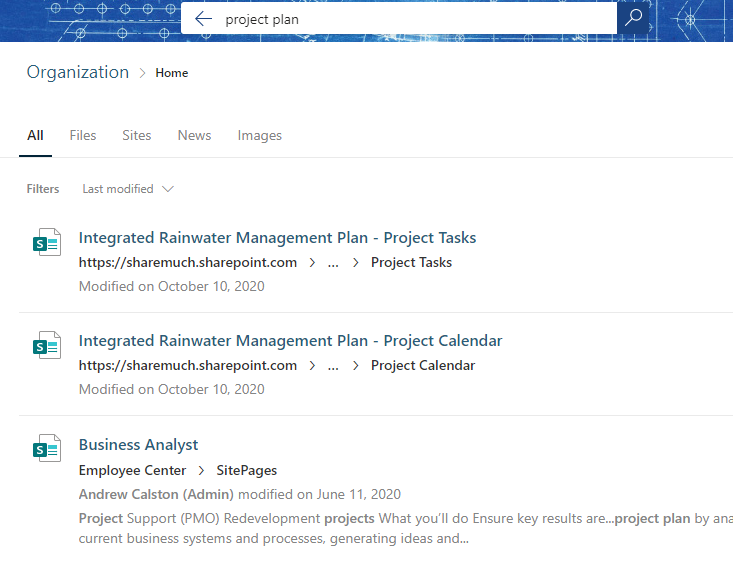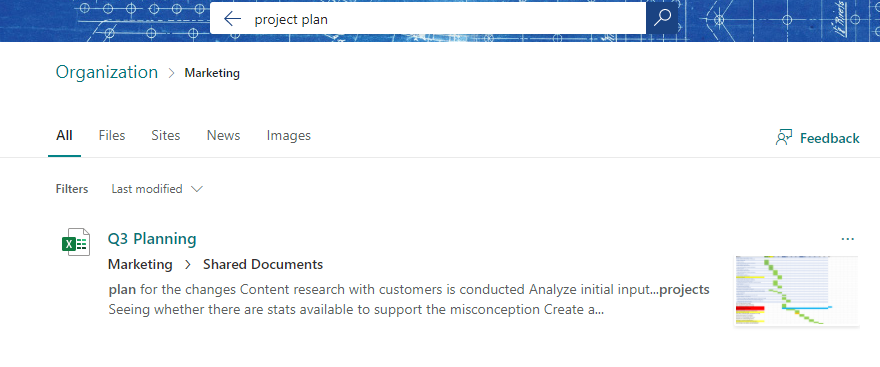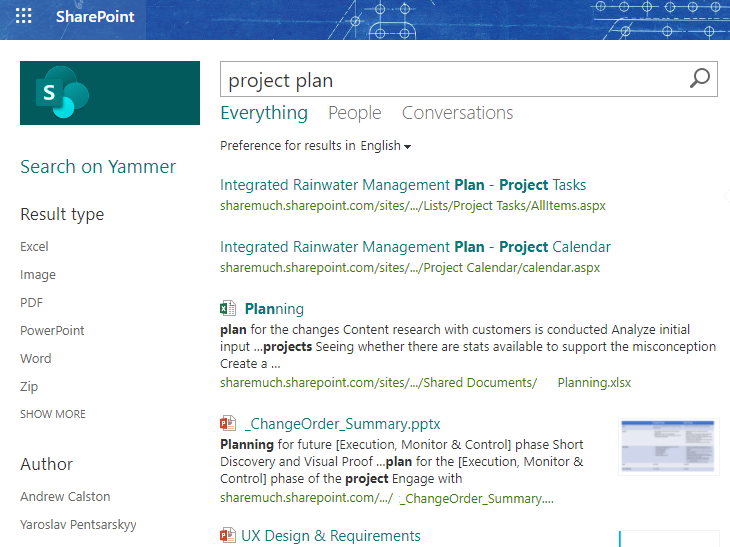If you’ve been working with SharePoint for even a short time, you may have noticed that SharePoint Search is not a peach.
While designing SharePoint intranets for the past 17 years, I’ve heard it all:
“Why can’t SharePoint search be like Google?”
“When I search, I’m getting old documents and not what I need.”
“I know the document I need is there, but it’s not coming up in my results.”
This summer ORIGAMI did a study to understand what SharePoint features need the most improvement. What was the result?
Almost 60% of respondents using SharePoint Online today say they need a better search. SharePoint Search is one of the key concerns for companies worldwide because poor search leads to poor intranet adoption.
Ok, so SharePoint search is a real problem, and the data supports it.
What can you do about it?
To answer this question, it’s worth exploring what causes a poor SharePoint search.
Why is SharePoint search not working?
In our experience, the complaints about search come down to these top issues:
1. File naming conventions / poor metadata tagging
When employees type in keywords to search for Documents and Content on SharePoint, those keywords aren’t associated with the document they expect to find.
For example, as a new employee, I may be searching for a vacation policy, but there is no such document in SharePoint. Instead, the vacation policy might be part of the Employee Handbook.
2. Poor user experience and vague navigation
Site navigation helps employees understand what’s on the site. Poor navigation design doesn’t give cues to employees about what might be on the site, so they don’t know what to search for.
This is a video with our top SharePoint Search tips to make your navigation more user-friendly and intuitive.
3. Permissions problem
The content that users are looking for is not shared. For example, Holiday Schedule PDF might have been mistakenly uploaded to the HR department site, which is private to HR team members and not accessible to all staff.
How to improve your SharePoint search experience?
If you’re with me on the fact that SharePoint search should just work like Google, raise your hand.
So why doesn’t SharePoint work like Google?
These days, many pages that show first on Google are carefully optimized by SEO (Search Engine Optimization) experts.
This level of careful optimization rarely happens on intranets (unless, of course, you hire a team like ORIGAMI).
So we’re sharing our tips here, many even unknown to industry PRO’s, so you can also improve your SharePoint search by a few notches.
Give employees a one-stop-shop finder
Our survey shows that 79% of employees search for something on their intranet, it’s mostly to find forms, templates, policies and procedures.
Employees struggle to find these resources because they are mixed with other files, draft documents, and pages.
If you can make these resources readily available and separate from all the other content, you will solve 3/4 of your employee search complaints!
I’d say that’s money well spent.
Here is an example of how this can be done with a design similar to our Finder app:
One-stop-shop document finder that combines multiple SharePoint libraries at once
This app cuts through the noise and shows all forms, templates, and procedures in a single place. Employees can find resources by a folder or keyword. It can combine multiple document libraries at once and you can preview the files on a hover, so it can save users lots of time searching for the right file.
With Origami Finder web part, you can preview files like “employee handbook” on a hover
Use Visual Click Analytics to see how users search
Here is something that surprises many SharePoint pro’s in our industry.
When employees say, “I can’t find stuff on our intranet,” they don’t always mean the search box isn’t working!
How do we know this?
A while ago, one of our customers who was redesigning their intranet asked us to troubleshoot their search issue. The search was such a problem for this customer that they wouldn’t pick a vendor unless that vendor could explain why is their SharePoint search not working.
Instead of poking around in their SharePoint search administration, we decided to take on a different approach.
We decided to examine what users click on and how many of them use a search box.
To do that, we enabled click tracking on pages to give us a visual heatmap (our own app) of what employees click on. The results surprised us. We found that only about 4% of all users use the search box on this company’s intranet. The rest were using the site navigation.
That’s right, when our customer’s employees complained about not finding stuff on their intranet, what they really meant is that site navigation and site structure were so poor that they couldn’t figure out where to go to look for things!
How did this happen?
Their creative team was guilty of giving in to this myth:
Creative slogans and taglines make your intranet navigation more engaging. Not.
The bottom line is that stepping back a little to see how your employees use your intranet and what their complaints really mean can help you solve issues for good.
We do click analysis now for every intranet project and still find that tech-savvy employees are the main users of the standard SharePoint search box and that intuitive navigation is a must.
Now, if user experience seems like a big beast to tackle, let’s look at some of the things you can do right now to find what you need on SharePoint.
Tips on how to search in SharePoint
Too many results? Narrow down your search
When you search for a particular file using the search box, you will get all the pages, files, drafts, list items, news, events, job posts that match your keyword.
Here is an example where I search for a project plan, and I get every piece of content with the keyword “project plan.”
However, when I switch to the [File] tab, I only see files. You can further narrow down the search by choosing which file types you want to see. This can quickly help you separate presentations from forms and templates.
Can’t find what you’re looking for? Expand your search
Sometimes you know the document you’re searching for is there, but it just doesn’t come up in your search results.
The reason why this is happening is that when you navigate around the SharePoint site, SharePoint narrows down the scope of the search box to only search within the site you’re on.
For example, the screenshot below shows that I am on the “Marketing” site, and when I search for “project plan,” I get only one result. Not all the other results I’ve been getting on the previous search.
This behavior is helpful if you’re aware that you’re on the marketing site and want only results from there. But, if you’re not aware of your results being narrowed down for you, you might wonder where are the documents you’re looking for and can’t find.
To retrieve the results from everywhere, click the [Organization] link, as shown above, and the search will return results from everywhere on SharePoint you have access to.
SharePoint Advanced search
If you’ve been using SharePoint for a while and are used to the Classic SharePoint Advanced Search, you might wonder what happened to it in SharePoint Online.
As of this writing, Microsoft is redesigning SharePoint Online Search and its Advanced Search experience. Some functionality for Advanced Search that was easy to access is now buried.
The good news is that you can still access the SharePoint Advanced Search page in SharePoint Online:
https://[your_tenant].sharepoint.com/search/Pages
NOTE: replace [your_tenant] above with the URL of your tenant.
This will bring up the classic search page where you can access advanced refiners available out of the box or add new refiners to accommodate your specific metadata search. We’ll touch on metadata search further in this article.
SharePoint search tips for authors
If you’re a power user or an author creating new documents or pages in SharePoint, you can make your content easier to find by others.
Set permissions so that employees can access your content
When you upload the document to SharePoint, it automatically gets the same access level as the site and the library where it has been uploaded.
If you upload the document to a private department site, such as the HR site, that document might only be shared with your department team members, and no one else would see it. When you search for the document, you will see it, but others who have no access HR site won’t see it.
We see that documents are mistakenly uploaded to private sites all the time. In our experience, this is sometimes caused by confusion about where to upload a document.
We recommend this simple rule when setting up site permissions and uploading documents:
1) Department content is searchable and viewable by department members only – upload private or department documents there.
2) Company-Wide content is visible to everyone – upload general-purpose content there.
Although SharePoint will allow you to make exceptions to this rule, over time, these exceptions can create confusion why some employees can see one document and others can’t.
By the way, if you want to know what these exceptions are and how to apply them to your site, we have the whole article for you on SharePoint Online Security Best Practices.
SharePoint Document Search and SharePoint List Search
SharePoint Online search you to look for content in Lists and Libraries using metadata.
What is metadata in SharePoint?
Metadata in SharePoint is an attribute that is assigned to a file or a list item in the library.
For example, the [Title] of the document and the [Author] are examples of metadata.
SharePoint automatically tracks these two pieces of metadata, and you can search by these attributes to find documents that have them.
For example, you can find all documents created by a specific author:
You can also combine attributes like this “(Author:Yaroslav) and (Title:Yaroslav)” which will give you all documents authored by Yaroslav and have Yaroslav in its name.
You can even create your own metadata attributes, which will allow you to search the entire SharePoint by these attributes. When is this useful?
Let’s say you have several files related to personnel: performance reviews, annual goal planning, self-evaluation, Contracts, NDA’s etc. You could create a new metadata attribute, called RelatedEmployee, in the applicable document libraries where these documents will reside.
This way, when needed, you could pull up all of the personnel files related to a particular employee simply by typing “RelatedEmployee:Yaroslav” in the search box.
So how do you set up this new metadata?
SharePoint metadata management
First, you’d need to create a brand new attribute in the document library or list where you store your documents. To do this:
Navigate to the list or library you want to create a column in
Click [+ Add column]
In the dropdown, select the type of column you want (for employee, select Person as the type)
In the [Create a column] panel, in the [Name] field, enter a title or column heading. In our case, it’s [RelatedEmployee]
Next, you’d need at least one document uploaded into that library and metadata assigned to the new field.
It can take a couple of hours for SharePoint Online to pick up a new metadata field.
Once that time has passed, you can create a new managed property.
Managed property is simply a name, in our case RelatedEmployee, which will be used in the search box.
The bottom line
If you’re redesigning your intranet we recommend looking at how you can improve navigation and provide one-stop-shop experience to your users. If you plan on using your existing intranet, you can take advantage of some of the search tips discussed above and share them with your team to help them out.
Yaroslav Pentsarskyy is a Digital Workplace Advisor at ORIGAMI. Yaroslav has been awarded as Microsoft Most Valuable Professional for 8 years in a row and has authored and published 4 intranet books.
Yaroslav is also a frequent presenter at industry conferences and events, such as the Microsoft SharePoint Conference and Microsoft Ignite.